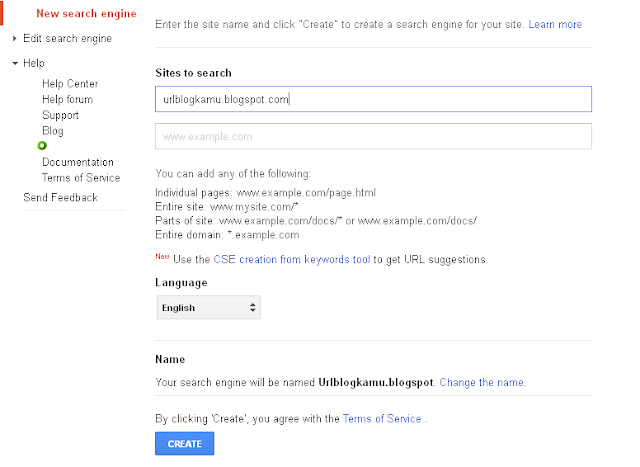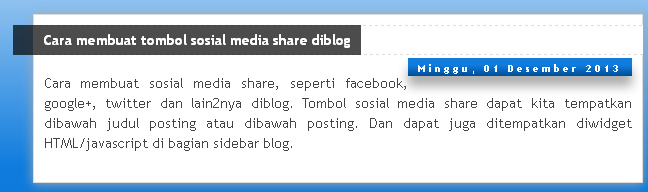Cara merubah warna block di blog. Block disini maksudnya, warna tulisan dan juga background pada saat kita klik tulisan lalu kita tahan dan tarik sehingga ada warna yang terlihat. Block biasanya digunakan untuk mengcopy tulisan yang ada diwebsite atau blog.
Block sederhananya berwarna biru langit di backgroundnya dan juga warna hitam ditulisannya. Disini kita akan mencoba merubah warna dari background dan warna tulisannya dengan warna yang kita inginkan. Contohnya seperti gambar dibawah ini.

Seperti contoh gambar diatas. Background tulisan saat di block berwarna hitam dan juga warna tulisannya berwarna putih. Dan kamu bisa menggantinya dengan warna yang kamu inginkan. Cara membuatnya silakan ikuti langkah-langkah dibawah ini.
- Login ke blogger, dari halaman dasbor pilih pengaturan template.
- Lalu klik edit HTML dan cari kode ]]></b:skin> lalu masukan kode berikut ini diatasnya.
- Terakhir, Save template dan selesai.
::selection {background:#000000;color:#FFFFFF;}
::-moz-selection {background:#000000;color:#FFFFFF;}
::-webkit-selection {background:#000000;color:#FFFFFF;}
::-moz-selection {background:#000000;color:#FFFFFF;}
::-webkit-selection {background:#000000;color:#FFFFFF;}
- background:#000000; untuk warna background
- color:#FFFFFF; untuk warna tulisan
- jika ingin mengganti background dan warna tulisan gantilah ketiga kode diatas dengan kode warna yang sama
Contoh penggantian warna block background dan warna tulisan
::selection {background:#107cde;color:#0000000;}
::-moz-selection {background:#107cde;color:#000000;}
::-webkit-selection {background:#107cde;color:#000000;}
::-moz-selection {background:#107cde;color:#000000;}
::-webkit-selection {background:#107cde;color:#000000;}
Silakan diganti sesuai dengan warna yang kamu inginkan, dan silakan baca juga artikel saya yang lainnya yang berkaitan dengan warna seperti cara membuat background warna transparan atau cara membuat background gradient 2 warna dan juga artikel-artikel lainnya. Semoga artikel diatas bisa bermanfaat untuk anda.